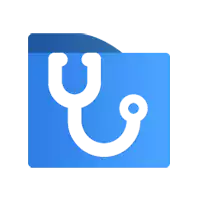Windows 11 的 23H2 更新为 Microsoft 操作系统引入了许多新功能和修复。 虽然 Copilot 的推出可能会让一些人感到兴奋,但许多用户报告安装更新后性能不佳。 如果您遇到同样的问题,微软有一个解决方案,但有点复杂。
一些用户在微软官方论坛上抱怨这个问题,其中一位用户指出,他的 HP Pavilion 2020 笔记本电脑在更新后开始玩游戏时卡顿和过热。

Windows 11 23H2 更新变慢解决方法
幸运的是,微软与一位在 Reddit 上分享解决方案的用户分享了一个解决方法。 不过,该公司尚未说明 Windows 11 23H2 更新究竟为何会影响性能。 如果您是更新后遇到性能下降的不幸用户之一,请按照以下步骤操作可能会解决问题:
1、重置 Microsoft Defender
通过在 Powershell 中输入以下命令来重置 Microsoft Defender:
Set-ExecutionPolicy Unrestricted
Get-AppxPackage Microsoft.SecHealthUI -AllUsers | Reset-AppxPackage
2、启用 CPU 虚拟化
然后重新启动计算机并在 BIOS 设置中启用 CPU 虚拟化。
启用 CPU 虚拟化需要在计算机的 BIOS 中进行设置,具体步骤如下:
在计算机开机时按下相应按键进入 BIOS 设置界面。不同品牌的计算机按键可能不一样,常见的按键包括 Delete、F2、F12、Esc 等。开机时通常会显示相应提示,按照提示即可进入 BIOS。
进入 BIOS 设置界面后,找到处理器相关的设置选项。不同品牌的 BIOS 界面略有不同,但一般都可以在“高级”或“芯片组”等菜单中找到。
找到处理器相关的设置选项后,在其中寻找“虚拟化技术”或“VT-x”等字样。这个选项可能被隐藏在更深层的子菜单中,需要耐心查找。
若发现“虚拟化技术”或“VT-x”等选项,则将其设置为“启用”或“开启”。
保存并退出 BIOS 设置界面,重启计算机。
启用 CPU 虚拟化后,你就可以在虚拟化软件中运行 64 位操作系统或其他需要虚拟化支持的软件了。请注意,不是所有的处理器都支持虚拟化技术,如果你的处理器不支持,那么上述方法也无法启用虚拟化技术。
执行此操作的具体步骤会因主板和 CPU 的不同而有所不同,因此,如果您还不知道如何操作,则需要百度或 Google 查找解决方法。
3、Windows 11 启用内存完整性功能
再次重新启动 Windows,然后确保在 Windows 设置中的内核隔离下启用内存完整性功能。 微软声称这将启用“虚拟化安全”功能并解决 Windows 11 23H2 更新中的所有性能问题。 据分享此解决方案的用户称,这使他的计算机可以像更新前一样运行。

如何禁用两个虚拟化提升 Windows 11 上的游戏性能
为了让性能恢复到原来的水平,必须经历一堆这样的事情,这有点令人沮丧。 目前尚不清楚微软做了什么导致了性能问题,但它似乎肯定与 23H2 更新中“幕后”的某些变化有关,也许与使 Copilot 能够直接在 Windows 中运行的功能有关。
无论哪种方式,这些步骤都可以解决性能问题(如果您有的话),当然,您不妨尝试一下。
本站大部分下载链接正在逐步由原123网盘向百度网盘和城通网盘迁移。众所周知的原因,123网盘开始套路了收费了,考虑到广大网友的需求,吉尔选择了老牌网盘,虽说速度慢一点,重在稳定。
有啥意见,可在评论区留言。